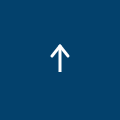はじめようWebARコンテンツ作成 2/3

前回の記事はこちら>>はじめようWebARコンテンツ作成 1/3
2. ARコンテンツ作成
それではコンテンツ作成を開始しましょう。以下のスクリーンショットにあるようにWorld CASTでは3つのタイプのARを作ることができます。今回はスマホやPCなどほとんどの端末でも動作し、自室でもすぐ試せる画像認識型ARのPrint CASTの使い方を紹介します。
| タイプ | 概要 |
|---|---|
| Print CAST | 目印となる画像を認識し、その上にCGを表示 |
| Show CAST | マーカーを使わず、今いる空間にCGを配置して表示 |
| Geo CAST | GPSを使い位置情報にもとづいた情報を表示 |
2.1 マーカー画像の登録
それではまず、CGを表示するトリガーとなるマーカー画像を登録しましょう。
(1)Print CASTをクリック

(2) チュートリアル動画が再生されるので視聴するか、動画の最後まで早送りをする
(3) 動画のシークバーが最後まで行くとCLOSEボタンがクリック可能になるのでクリック
(4) GIVE YOUR CAST A NAMEと書かれた画面に切り替わる
(5) 作成するARコンテンツ名を入力してNEXTをクリック
例:AR TEST
(6) 下記のようなマーカー画像の登録方法の選択を求める画面に切り替わる
(7) Desktopと書かれた枠内のSELECT A FILEをクリックして画像をアップロード
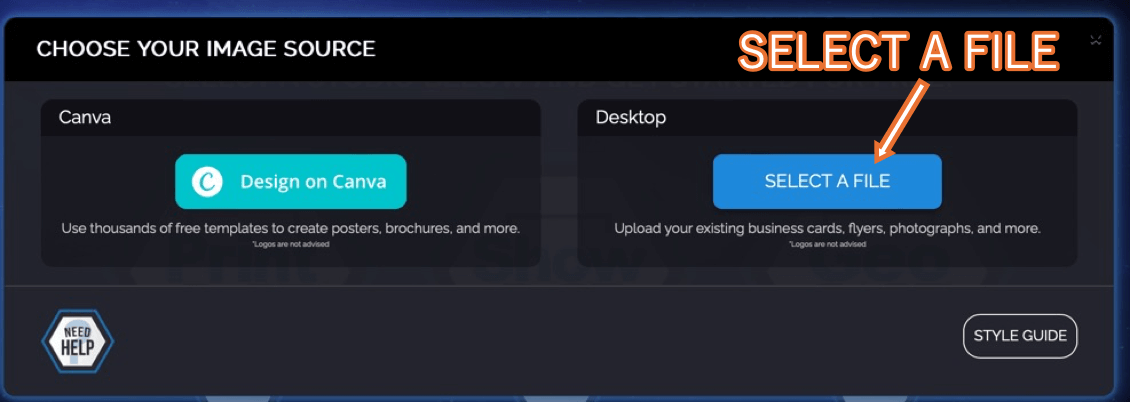

(8) アップロードした画像がARの体験に向いているか否かの評価結果が表示される
※評価結果がオールグリーンの方がカメラに認識されやすくAR体験に向いています。
(9) 画面右下のCREATEボタンをクリック

マーカーの登録が成功すると下記のように3Dのエディタが表示されます。マウスを使って視点を変えたりできます。

2.2 表示コンテンツの登録
続いて、マーカーの上に表示するオブジェクトを登録します。オブジェクトの登録は画面左端のボタンから行います。
追加できるオブジェクトの種類としては、画像、文字、360度画像、音声、ビデオ、自身で所有する3Dモデル、Sketchfabに登録された3Dモデルの7種類です。今回は一例として自前の3Dモデルを登録する手順をご紹介しますが他のオブジェクトも同様の手順で登録可能です。
本記事では著作権上問題のない我が家の愛猫のスキャンデータを使用します。[Download Link]

(1) 画面左側の3Dボタンをクリック
(2) Select A FILE…をクリック
(3) 3Dモデルをアップロード
※ World CASTでは100MB以下のGLBまたはGLTF形式のモデルに対応
(4)最後にUPLOAD 3D OBJECTボタンをクリック
アップロードが成功すると下図のようにマーカー画像の中心に3Dモデルが表示されます。3Dモデルの陰影が少々キツく見える場合がありますが、実際にARで体験する際には綺麗に見えるので問題ありません。
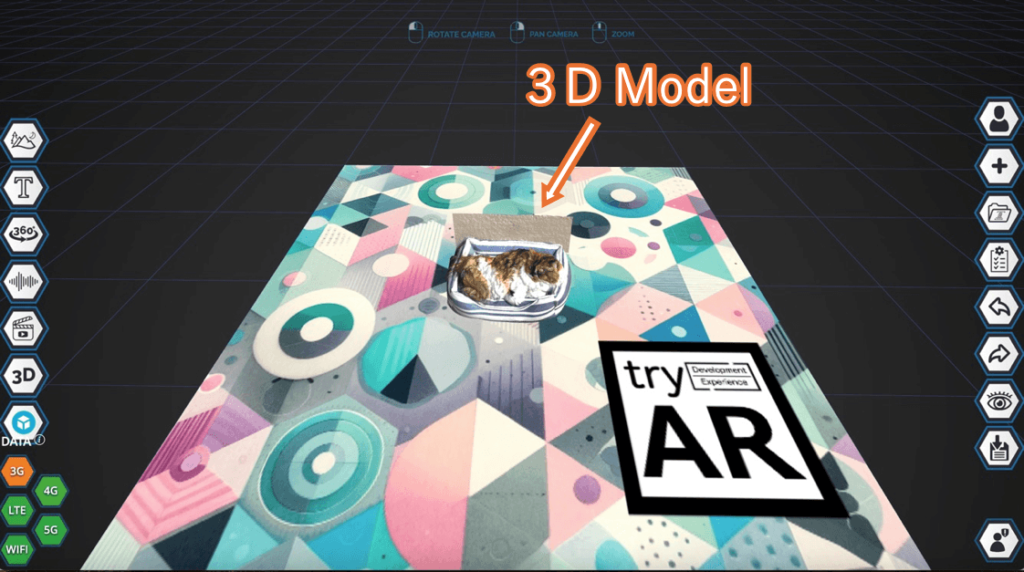
3Dモデルが追加された直後やオブジェクトをクリックしたタイミングで軸が表示されます。これらを操作することで位置・角度・サイズを変更できます。
| 変更対象 | 操作 |
|---|---|
| 位置 | 先端が尖った軸をドラッグ |
| 角度 | 赤・緑・青のリングをドラッグ |
| サイズ | 黄色のリングをドラッグ |
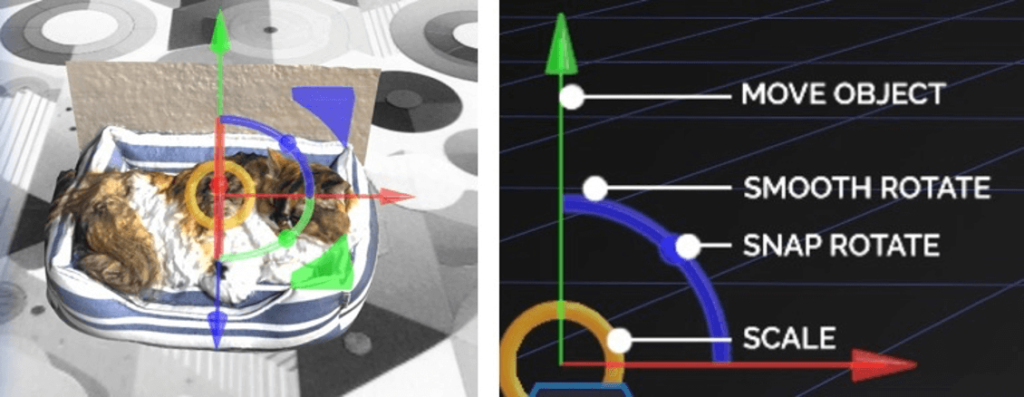
これらの操作を駆使して3Dオブジェクトをいい感じの見た目に整えます。今回は3Dモデルのサイズが少々小さいので大きくしたり、向きを変えたりしてみました。

2.3 コンテンツの公開
ここで作ったARコンテンツを公開し、実際にスマートフォンやPCで体験しましょう。
(1) 画面右下のSAVEボタンをクリック
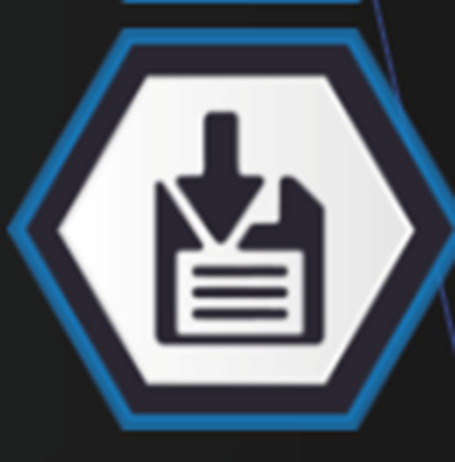
(2) READY TO PUBLISH?と尋ねられたらSAVE AND PUBLISHをクリック
(3)その後、無料版と有料版のどちらを使うかを尋ねられるのでどちらかを選択
(4) Check Outをクリック
(5) QRコードとURLが発行されるのでPCまたはスマートフォンでリンクを開く
(6) 画面内のガイドに従ってマーカーを撮影してARを体験
ARコンテンツの読み込みに成功すると、以下の図のようにスマホをマーカー画像にかざしたときにその上に3Dオブジェクトが表示されます。
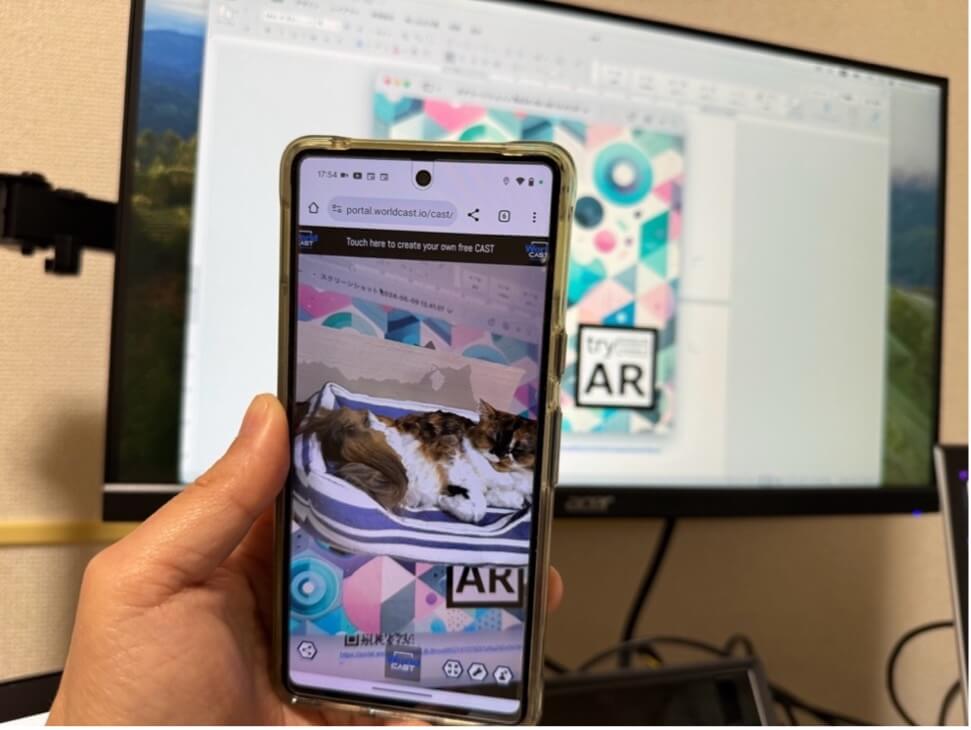
本記事で紹介したコンテンツは下記のリンクからも体験できますのでご興味がある方はぜひお試しください!
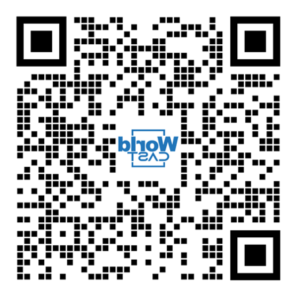
https://portal.worldcast.io/cast/wepoAgkEGbqW2rLNozQY8JlORVyQm3MZ5dvn/
>>次回にまとめとお知らせがあります。